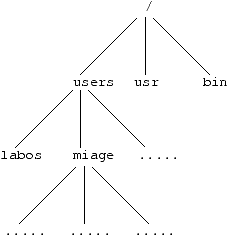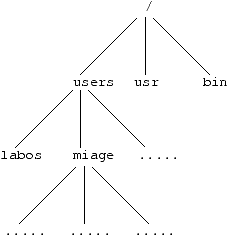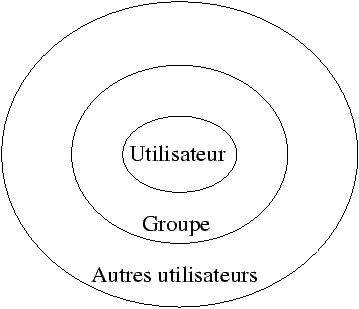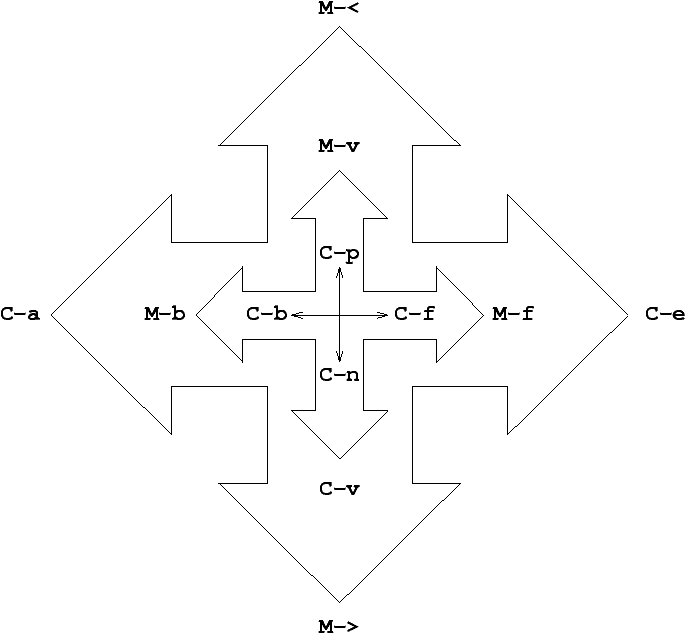Petit viatique pour survivre en UNIX
Valérie Ménissier-Morain
Septembre 1998
1 Généralités
UNIX est un « système d'exploitation », c'est-à-dire un ensemble de
programmes permettant d'utiliser l'ordinateur. Entre autres c'est lui
qui gère l'accès aux différentes ressources (mémoire, affichage,
...) de l'ordinateur. On dit qu'il est « multi-tâches » car il
permet de faire fonctionner plusieurs programmes en même temps, et «
multi-utilisateurs » car il permet à plusieurs utilisateurs de
travailler en même temps sur la même machine.
Dans ce petit document il est hors de question d'être exhaustif, ce
qui nécessiterait plusieurs livres. Pour chaque commande mentionnée,
on ne présente que le comportement de base, les options fondamentales
et comment obtenir de l'aide ou en apprendre davantage en ligne.
2 Comment commencer et terminer une session?
2.1 Connection
Pour pouvoir travailler sur une machine UNIX il faut d'abord
s'identifier. Les machines connaissent les utilisateurs par un nom
appelé « nom de login ».
2.1.1 Nom de login
Pour se connecter (ou se « loguer ») il faut donner son nom de login
et son mot de passe dans la fenêtre présente à l'écran (si l'écran
n'affiche pas de fenêtre, il suffit de taper une touche pour la faire
apparaître). Votre « nom de login » ainsi que votre mot de passe vous
sont communiqués au début de l'année scolaire.
Attention, Unix est un système dit case sensitive, c'est-à-dire
qu'un caractère en minuscule est différent de ce même caractère en
majuscule.
2.1.2 Mot de passe et sécurité
Votre mot de passe est SECRET, vous êtes la SEULE personne
censée le connaître. C'est le moyen pour la machine de vérifier
qui vous êtes et cela vous engage LÉGALEMENT. Vous pourriez avoir de
graves ennuis si quelqu'un d'autre se faisait passer pour vous à des
fins délictueuses.
Vous devez vous conformer à la charte que vous avez signée à
l'ouverture de votre compte. Vous vous êtes engagé vis-à-vis de
l'université et au regard de la loi.
Il faut donc ne jamais donner votre mot de passe à quelqu'un
d'autre et éviter de s'éloigner de la station sur laquelle on est
connecté. Une personne malveillante peut profiter de votre
éloignement pour vous nuire ou nuire en votre nom, sous votre
responsabilité.
2.2 Déconnection
Avant de partir, on se « déconnecte » en cliquant sur le bouton de
gauche de la souris (soit sur l'étiquette Start en bas à gauche de
l'écran, soit sur le fond d'écran) et en sélectionnant Exit
Fvwm dans le menu puis Yes, Really Quit dans le sous-menu
et on laisse la machine allumée comme elle l'était en
entrant. On n'éteint pas une machine sous Linux en s'en allant.
3 Ce que vous voyez sur l'écran
Lorsque vous êtes connecté, apparaissent un certain nombre de
fenêtres : la fenêtre « Console » sert à afficher les différents
messages envoyés par le système. Vous pouvez ne pas la regarder, sauf
si vous avez l'impression que quelque chose ne se passe pas
normalement. Dans la plupart des cas vous aurez un message d'erreur
dans cette fenêtre. L'autre fenêtre est une fenêtre qui vous
permettra de lancer des programmes, elle se comporte comme un «
terminal » indépendant. C'est dans cette fenêtre (ou dans une autre
de même type) que vous lancerez les programmes qui ne sont pas dans
les menus en tapant simplement leur nom suivi des arguments
éventuels. Ainsi pour commencer une session caml, vous tapez
camllight. Pour compiler un programme C ce sera du
genre cc arguments.
3.1 La manipulation des fenêtres
Attention, a priori chaque bouton de la souris active une action
différente quand on clique dessus.
Vous pouvez bien entendu manipuler les fenêtres à l'aide de la souris :
en haut de la fenêtre se trouve une barre de titre où vous
pouvez voir le titre de la fenêtre et 3 boutons.
-
Le bouton le plus à droite permet de donner à la fenêtre la taille de
l'écran puis de revenir à la taille normale lorsqu'on clique dessus
avec le bouton de gauche de la souris.
- Le bouton juste à gauche de ce dernier permet d'iconifier
la fenêtre. Pour la désiconifier, il suffit de cliquer 2 fois
sur l'icône.
- En cliquant dans la barre de titre et en maintenant le bouton de
la souris enfoncé, vous pouvez déplacer la fenêtre.
- Enfin le bouton le plus à gauche fait apparaître un menu
permettant de manipuler la fenêtre. Ce menu apparaît d'ailleurs en
cliquant avec le bouton droit de la souris n'importe où sur la bordure
de la fenêtre.
On change la taille de la fenêtre en cliquant sur le bord du
côté que l'on veut déplacer et en tirant ce bord dans la direction
souhaitée en maintenant le bouton de la souris enfoncé.
Vous pouvez essayer de voir ce qui arrive si l'on clique avec un des
boutons de la souris sur la barre de titre simplement, puis en
maintenant la touche Ctrl enfoncée.
De même, essayer de voir ce qui arrive si l'on clique sur l'un des
boutons de la souris sur le fond d'écran.
4 Ordres UNIX de base
4.1 Le système de fichiers
Figure 1 : Un extrait de l'arborescence des fichiers gèrés par Linux
dans les salles DEUG
Les informations sont rangées sur le disque dans des fichiers.
Les fichiers sont eux-mêmes rangés dans des répertoires (ou
directory en anglais). En fait les répertoires sont des fichiers
particuliers contenant une liste de fichiers, ils sont donc eux aussi
rangés dans des répertoires. Le seul répertoire qui ne soit pas dans
un autre répertoire est appelé racine et noté /. Cette
organisation est représentable par une structure d'« arbre » renversé
esquissé sur la figure 1.
4.1.1 Noms de fichiers, chemins
On désigne un fichier soit de manière « absolue », soit de manière «
relative ». Quand on donne son nom de manière absolue, on donne la
liste des répertoires et sous-répertoires pour accéder au fichier
depuis la racine séparés par des /. Par exemple, dans
l'arborescence de la figure 1,
/home/Etu/mio1/mio1m1); quand on le donne de manière relative
on donne de la même manière le chemin depuis le répertoire de travail,
sans commencer par /. Par exemple, si le répertoire de
travail est /home/Etu/, le nom relatif du fichier précédent
sera mio1/mio1m1.
4.1.2 Répertoires
À tout moment, chaque utilisateur se situe dans un répertoire de
travail, dont on peut avoir le nom par la commande pwd
(comme print working directory).
Chaque utilisateur dispose d'un répertoire principal, où il se trouve
par défaut en début de session (par exemple, dans l'arborescence de la
figure 1, /home/Etu/mio1/mio1m1) dans lequel
il met ses fichiers. Ce répertoire est aussi appelé home
directory et noté « ~ ».
On obtient la liste des fichiers contenus dans un répertoire par la
commande ls (comme list). Pour
se déplacer dans l'arborescence, on dispose de la commande cd
(comme change directory).
Nous reviendrons plus tard sur ces trois commandes.
4.1.3 Les droits d'accès
UNIX étant un système multi-utilisateurs, il dispose d'un système
permettant de contrôler qui a accès à quels fichiers.
Pour cela, comme
le montre la figure 2 chaque fichier dispose :
-
d'un propriétaire
- d'un groupe
- de différents droits d'accès.
Figure 2 :
Les différentes classes d'utilisateurs
vis-à-vis des droits d'accès à un fichier.
De plus chaque utilisateur appartient à un ou plusieurs groupe(s).
Pour voir les droits d'un fichier il suffit d'utiliser l'option
-l de ls, c'est-à-dire taper ls -l
argument. On obtient alors, pour chaque fichier, une ligne
de la forme :
-rw-r--r-- 1 user 6876 Sep 10 11:04 fichier
Cette ligne donne un certain nombre d'informations : en partant de la
droite
-
Le nom du fichier (fichier)
- La date et l'heure de dernière modification, ou éventuellement
seulement la date si elle est assez éloignée. (Sep 10 11:04)
- La taille en octets (6876)
- Le nom du propriétaire du fichier. (user)
- Un nombre que vous pouvez ignorer (1)
- Les droits et le type du fichier (
-rw-r--r--). Ce champ
est représenté par une suite de dix caractères. Le plus à gauche
donne le type du fichier : - si c'est un fichier « normal » et
d si c'est un répertoire (d comme directory).
Ensuite viennent 9 caractères donnant les droits proprement dits.
Les 3 premiers donnent les droits pour le propriétaire du fichier,
les 3 suivants pour les gens appartenant au même groupe que le
propriétaire du fichier, et les 3 derniers pour les autres
utilisateurs. Ces trois caractères sont :
-
r ou -. Un r indique que le fichier est
accessible en lecture, un - indique que le fichier n'est
pas permis en lecture.
- w ou -. Un w indique que
l'utilisateur concerné peut écrire sur ce fichier.
- x ou -. Un x indique que le fichier
contient un programme que l'utilisateur peut exécuter.
Ces permissions ont une signification spéciale quand le fichier est
un répertoire : écrire dans un répertoire signifie y créer ou y
détruire des fichiers. Exécuter un répertoire signifie y accéder par
la commande cd. En général, les droits sur un répertoire
seront drwxr-xr-x ce qui signifie que seul le propriétaire
peut y créer ou détruire des fichiers, mais que tout le monde peut
aller voir ce qui se trouve dans ce répertoire, ou (mais très
rarement) drwx------, ce qui signifie que c'est un répertoire
où seul le propriétaire peut aller. Il s'agit typiquement de
répertoires confidentiels tel que celui où vous sauverez les
courriers électroniques que vous souhaiterez conserver.
Par défaut, vos fichiers (excepté les fichiers de courrier créés par
certains utilitaires de courrier électronique) sont créés avec les
droits -rw-r--r--.
Vous pouvez toujours modifier ces droits a posteriori avec la
commande chmod (pour change
mode). On peut appliquer cette commande à un fichier
unique ou une liste de fichiers.
On indique les modifications à apporter aux droits de la façon
suivante : chmod mode fichier. L'argument mode est décrit par trois composantes : la catégorie des gens dont
on modifie les droits sur le fichier, la nature de la modification
(ajout, retrait, redéfinition) des droits, la nature des droits à
modifier (lecture, écriture ou exécution). La figure 3
récapitule le contenu de cet argument. Par exemple si le fichier
fichier a été créé avec les droits par défaut
-rw-r--r-- et si on veut retirer les droits de lecture de ce
fichier aux membres du groupe et aux autres, on écrit chmod
go-r fichier.
Figure 3 :
L'argument
mode de la commande
chmod à appliquer à un fichier.
4.1.4 Quelques commandes de base sur les répertoires et les
fichiers
4.2 Communication entre programmes
UNIX permet à plusieurs programmes de s'exécuter simultanément, et
dispose de moyens pour les faire communiquer. Le moyen le plus simple
est le « pipe » (|). En gros quand on tape commande1
| commande2, le résultat de commande1 est envoyé comme
entrée à commande2. Cela permet de faire des
filtres. L'utilisation la plus courante est avec la commande
more qui, lorsqu'elle n'a pas d'argument, affiche le texte
qu'on lui entre en s'arrêtant lorsque l'écran est plein. Par exemple,
ls -l /bin|more affiche page par page la liste des fichiers
contenus dans le répertoire /bin avec leurs droits.
Pour rediriger le résultat d'une commande vers un fichier
commande > fichier. Pour rediriger les messages
d'erreurs d'une commande vers un fichier commande 2>
fichier*. Si on veut jeter quelque chose, on dispose du
fichier /dev/null qui absorbe toute information sans la
stocker.
4.3 Commandes souvent utilisées comme filtres
-
head fichier affiche les 10 premières lignes du
fichier. head -nb fichier affiche les nb
premières lignes du fichier.
- tail fichier affiche les 10 dernières lignes du
fichier. tail -nb fichier affiche les nb
dernières lignes du fichier. tail -f fichier affiche les
10 dernières lignes du fichier à tout instant. Cette commande est
utile pour surveiller le contenu d'un fichier qui se remplit (par
exemple si on a redirigé le résultat d'une commande longue à exécuter
vers ce fichier). On l'interrompt en appuyant simultanément sur la
touche Ctrl et la touche c.
- wc fichier (pour word
count) affiche le nombre de lignes, de mots (suites de
caractères séparées par des blancs), de caractères du fichier. On peut
obtenir une seule information avec l'option -l pour les
lignes, -w pour les mots et -c pour les caractères.
- file fichier indique quelle est la nature du
fichier. On obtient un certain nombre d'informations précieuses
comme le montrent les exemples suivants :
$ cat f1
Ceci est du texte.
$ file f1
f1: ASCII text
$ cat f3
#! /bin/sh
echo $SHELL
$ ls -F f3
f3*
$ file f3
f3: Bourne shell script text
$ ls -lF f6
lrwxrwxrwx 1 user group 2 Oct 3 20:24 f6 -> f1
$ file f6
f6: symbolic link to f1
$ file /bin/arch
/bin/arch: ELF 32-bit LSB executable, Intel 80386, version 1,
dynamically linked, stripped
$ file /dev/null
/dev/null: character special (1/3)
$ file /dev/fd0
/dev/fd0: block special (2/0)
$ file /dev/ttyp0
/dev/ttyp0: character special (3/0)
$ tar -cf f1.tar f1
$ file f1.tar
f1.tar: GNU tar archive
$ gzip f1.tar
$ file f1.tar.gz
f1.tar.gz: gzip compressed data, deflated, original filename, last
modified: Sun Oct 4 13:16:00 1998, os: Unix
- sort fichier trie les lignes d'un fichier par ordre
alphabétique. Quelques options :
-
-r pour inverser l'ordre d'affichage
- -k pos pour ordonner par rapport au mot numéro
pos de la ligne
- -n pour ordonner selon l'ordre numérique : il faut se
souvenir que par ordre alphabètique 10 se trouve avant 2, ce qui
nest pas toujours ce que l'on souhaite
- -u élimine les lignes identiques :
Voici quelques exemples :
$ cat etdts
Victor Hugo
Andre Gide
Gustave Eiffel
$ sort etdts
Andre Gide
Gustave Eiffel
Victor Hugo
$ sort -k2 etdts
Gustave Eiffel
Andre Gide
Victor Hugo
$ cat tutu
1
3
10
5
3
$ sort tutu
1
10
3
3
5
$ sort -u tutu
1
10
3
5
$ sort -n tutu
1
3
3
5
10
$ sort -n -u tutu
1
3
5
10
5 Autres commandes utiles
-
date : donne la date et l'heure du système.
- clear : efface la fenêtre dans laquelle vous tapez cette
commande.
On peut aussi taper simultanément sur le modificateur «
Ctrl » et sur l pour obtenir le même résultat sans
que ceci soit considéré comme une commande (affiché à l'écran, placé
dans l'historique des commandes, etc.)
5.1 Compression et commandes associées
Quand un problème de place surgit, on compresse les fichiers avec la
commande gzip fichier qui comprime le (ou les) fichiers
passés en argument. Leur nom se voit augmenter du suffixe .gz.
Vous pouvez aussi recevoir ou récupérer sur le réseau de tels
fichiers, pour les décompresser, on utilise la commande gunzip
fichier.gz qui décomprime le fichier comprimé par gzip.
On veut souvent compresser tout un répertoire en un seul fichier, il
faut alors que le répertoire soit vu comme une entité en soi. Pour
cela, on utilise la commande tar qui servait à l'origine à
stocker et déstocker des informations sur bande. Pour ne faire qu'un
d'un ensemble de fichiers tar -cf résultat liste
des fichiers. Pour retrouver l'ensemble de fichiers à partir du
fichier résultat, tar -xf résultat. Pour voir
ce qui se passe, ajouter v (comme verbose)
aux options; pour voir ce qui va apparaître sans tout déplier
remplacer x par t.
Vous pouvez aussi utiliser une commande très simple lorsqu'elle est
disponible sur votre système, la commande shar. Pour ne faire
qu'un seul fichier shar liste des fichiers >
résultat et pour déplier l'ensemble des fichiers sh
résultat.
5.2 Comment retrouver un fichier?
On dispose de deux outils, grep et find, pour retrouver un
fichier ou des lignes d'un fichier.
grep str fichier affiche toutes les lignes
du fichier (ou des fichiers) qui contiennent la chaîne de
caractères str. Cette commande dispose de plusieurs options :
-
-i pour afficher le résultat que chaque caractère soit en
majuscule ou en minuscule
- -c pour n'afficher que le nombre de lignes trouvées
- -l pour n'afficher que le nom des fichiers où la chaîne de
caractères apparaît
- -n pour afficher en plus le numéro des lignes trouvées.
En fait, on peut rechercher quelque chose de beaucoup plus compliqué
qu'une chaîne de caractères avec grep (des expressions
régulières) mais la maîtrise de cette notion complexe dépasse le
cadre de ce document.
find examine récursivement à partir du point de départ qu'on lui
fournit si les fichiers satisfont les critères décrits. Cette commande
dispose de nombreuses options. En voici les principales :
-
-name critère recherche le fichier de nom
critère. Ce nom peut contenir des caractères de substitutions;
- -print pour imprimer le résultat de la recherche;
- -exec commande parcourt récursivement
l'arborescence et applique la commande à chaque fichier. Il s'agit
d'un moyen puissant d'appliquer une commande à tous les fichiers
d'une arborescence.
{} représente alors l'argument de la
commande. On termine une telle expression par \;.
Voici quelques exemples d'utilisations de cette commande :
$ find . -name biblio.bib -print
./TeX/Document/biblio.bib
./Biblio/biblio.bib
$ find . -exec grep -l bonjour {} \; -print
./TeX/Livre/Ctex/premieres_expressions.ctex
./TeX/Livre/Mltex/premieres_expressions.mltex
./TeX/Livre/TeX/livre.dvi
./TeX/Livre/Ftex/premieres_expressions.ftex
$ find . -name *.tex -print
./TeX/Livre/TeX/livre.tex
./TeX/Livre/TeX/titre.tex
./Biblio/test.tex
./Enseignement/98-99/Programmation/Viatique_UNIX/unix.tex
Ici « . » désigne le répertoire courant.
Attention, le résultat peut être très long à imprimer sur votre
écran.
N'oubliez pas que le disque que vous utilisez est partagé par toute
la licence pour le moins, que lancer la commande find est
coûteux en temps et en vitesse pour vous sur votre machine, mais aussi
pour tous les autres étudiants qui utilisent ce disque!
Il faut toujours donner un point de départ le plus précis possible
pour les recherches pour limiter la portion de l'arborescence à
parcourir. Par exemple, il ne faut JAMAIS lancer « find / »!
Vu le coût de cette commande, il est dommage d'avoir fait une grosse
recherche et d'avoir oublié de l'imprimer,donc pensez à ajouter
-print à la fin de votre commande.
5.3 La commande locate
Certains UNIX sont dotés de la commande locate, qui utilise
une base de données actualisée chaque nuit pour stocker un certain
nombre d'informations sur le contenu de l'arborescence. On peut alors
effectuer des recherches très rapides et peu coûteuses grâce à cette
base de données.
5.4 Impression
On dispose d'un certain nombre de commandes pour gérer l'impression.
Il faut d'abord que le système sache sur quelle
imprimante vous voulez imprimer. Pour cela vous disposez de la
variable d'environnement PRINTER. Vous pouvez voir sa valeur à
l'aide de la commande echo $PRINTER et changer sa valeur parla commande export PRINTER=valeur*. Cette valeur sera
accessible à toutes les commandes de gestion de l'impression qui
utiliseront l'imprimante adéquate.
Les commandes sont :
-
lpr fichier : C'est la commande qui envoie un
fichier à l'imprimante. Ses arguments sont les noms des fichiers à
imprimer.
On peut cependant l'utiliser sans arguments, par exemple
après un « pipe », dans ce cas la commande imprime ce qu'elle reçoit
sur son entrée standard.
- lpq : Cette commande vous donnera la liste des fichiers
en attente d'impression, avec leur numéro d'ordre dans la file
d'attente et leur propriétaire.
- lprm num : Cette commande demande d'enlever de la
file d'attente le fichier dont le numéro est num. Bien entendu
vous ne pouvez enlever que vos propres fichiers.
5.5 Les caractères de substitutions et le shell
Les commandes tapées au claviers sont interprétées par un programme
appelé shell (on parle aussi d'interprète de commandes en
français). Ce programme permet d'employer des raccourcis claviers
quand on veut effectuer la même action sur plusieurs fichiers. Ces
caractères sont * qui remplace un nombre quelconque de
caractères et ? qui remplace un et un seul caractère. Leur
mécanisme est le suivant : quand le shell les rencontre sur la ligne
de commande, il remplace le mot dans lequel ils sont par la liste de
tous les fichiers dont le nom peut être représenté par ce mot. Ainsi,
si on se trouve dans un répertoire contenant les fichiers suivant :
emacs-dep.fig hierarchie.fig pres-mat.dvi pres-mat.tex~
emacs-dep.tex hierarchie.tex pres-mat.log
essai.ps pres-mat.aux pres-mat.tex
l'ordre ls e* donnera comme résultat :
emacs-dep.fig emacs-dep.tex essai.ps
l'ordre ls *.tex donnera pour résultat
emacs-dep.tex hierarchie.tex pres-mat.tex
l'ordre ls ??e* donne
hierarchie.fig pres-mat.aux pres-mat.log pres-mat.tex~
hierarchie.tex pres-mat.dvi pres-mat.tex
Ces caractères de substitutions préfigurent la notion d'expressions
régulières que l'on retrouve dans un certain nombre d'outils
d'édition.
Le shell dont vous disposez s'appelle bash, comme vous le
montre la commande echo $SHELL. Les commandes suivies d'uneastérisque*dans ce document dépendent du shell utilisé. Il existe
deux familles de shells :
-
la famille Bourne shell, avec sh, ksh,
psh, bash, zsh, etc.
- la famille C shell, avec csh, tcsh, etc.
Ces deux familles de shells sont de syntaxes différentes, aussi est-il
recommandé quand on a pris l'habitude d'un shell d'une famille de ne
pas changer pour un shell de l'autre famille.
Vous pouvez adapter votre environnement shell dans une certain
mesure. Pour savoir quelles sont les valeurs des variables
shell, printenv pour les voir toutes, echo
$var pour voir la valeur de la variable var. Pour lesmodifier, comme on l'a vu pour l'impression
var=valeur*, directement sous le
shell où l'on veut que la modification soit prise en compte,
dans son ~/.profile*si on veut retrouver cette nouvelle
valeur à la prochaine connection. Pour tenir compte
tout de suite de plusieurs modifications apportées à votre
~/.profile*, rechargez le par la commande . .profile*.
Ce shell dispose d'un historique des commandes que vous avez
tapées précédemment. Vous pouvez les retrouver en appuyant
simultanément sur les touches Ctrl et p, ou revenir
en avant dans cette liste en appuyant simultanément sur les touches
Ctrl et n. De même si vous commencez à écrire un nom
de commande ou de fichier et que vous appuyez ensuite sur la touche
Tab, alors le shell complètera ce nom dans la mesure
du possible ou vous proposera les différentes réponses qu'il a trouvé.
6 Les processus
Nous avons dit au début de ce document qu'UNIX est multi-tâches.
6.1 Visualisation et destruction de processus
Pour visualiser les commandes que l'on a lancées, on dispose de la
commande ps. Cette commande dispose de nombreuses options,
parmi lesquelles :
-
-l pour plus d'informations
- -w ou même -ww pour éviter que les lignes
d'affichage ne soient tronquées à la fin de la ligne d'écran
- -x pour voir les commandes système
- -u pour disposer de plus d'informations dans un
format plus lisible
- -a pour ne pas se cantonner à vos processus, mais aussi
ceux des autres utilisateurs.
Parmi ces informations se trouve un numéro sous les lettres PID qui
sert à désigner ce processus lors d'ordres tels que ceux qui suivent.
On peut envoyer des signaux à un processus par la commande kill. Son nom vient du fait qu'initialement il servait
essentiellement à détruire les processus. Nous nous limiterons ici à
cette fonction de la commande kill. kill pid ou plus
fort kill -9 pid détruisent complètement le processus.
6.2 Lancer un programme en tâche de fond
Si un programme n'a pas besoin d'écrire sur le terminal ni d'en
recevoir des ordres, il peut être lancé en tâche de fond, c'est-à-dire
qu'il s'exécute en rendant la main, ce qui permet de continuer à
travailler dans la même fenêtre; l'exemple le plus courant est un
programme qui ouvre ses propres fenêtres et se sert uniquement d'elles
pour communiquer avec l'utilisateur. On lance de tels programmes en
faisant suivre la ligne de commande qui lance le programme d'un
caractère & (par exemple, emacs & lance emacs en tâche
de fond).
On peut aussi suspendre l'exécution d'un programme en tapant
simultanément Ctrl et z. On peut alors soit la
relancer normalement (en foreground),
par la commande fg, soit la lancer en tâche de fond (en
background, par la commande
bg.
On peut visualiser tous ses programmes qui tournent en tâche de fond,
par la commande jobs. Lorsqu'il y en a plusieurs, ils sont
présentés suivis d'un numéro et les commandes que l'on peut envoyer à
ces tâches doivent être suivi du caractère % et de ce numéro
(différent du PID du processus).
Nous avons dit au début de ce document qu'UNIX est
multi-utilisateurs. : plusieurs utilisateurs peuvent être connectés
sur la même machine, même si un seul au plus utilise l'écran qui lui
est associé (voir la section 8).
On peut voir qui est connecté par w, who,
finger (cette commande permet d'obtenir plus d'informations
sur un utilisateur précis en indiquant son nom de login).
Comme dans toute utilisation de ressources limitées, un peu de bon
sens, de tolérance et de convivialité aident à une bonne entente dans la
communauté des utilisateurs.
7 L'aide
7.1 Le manuel en ligne man
man est un programme qui vous donnera une aide sur la plupart
des programmes installés (programmes UNIX).
On l'appelle en indiquant le nom de la commande pour laquelle on
souhaite avoir des informations (par exemple man rmdir) ou en
indiquant un mot anglais qui correspond à ce que l'on cherche à faire
et pas nécessairement un nom de commande (par exemple « man -k
caml »). Voici le résultat de l'exécution de ces deux exemples
d'appel de man :
$ man rmdir
RMDIR(1) RMDIR(1)
NAME
rmdir - remove empty directories
SYNOPSIS
rmdir [-p] [--parents] [--help] [--version] dir...
DESCRIPTION
This manual page documents the GNU version of rmdir.
rmdir removes each given empty directory. If any non-
option argument does not refer to an existing empty direc-
tory, it is an error.
OPTIONS
-p, --parents
Remove any parent directories that are explicitly
mentioned in an argument, if they become empty
after the argument file is removed.
--help Print a usage message on standard output and exit
successfully.
--version
Print version information on standard output then
exit successfully.
FSF GNU File Utilities 1
$ man -k compiler
camlc (1) - The Caml Light compiler
coqc (1) - The Coq compiler
bootpef (8) - BOOTP Extension File compiler
cccp, cpp (1) - The GNU C-Compatible Compiler Preprocessor.
compile_et (1) - error table compiler
fort77 (1) - invoke f2c Fortran translator transparently, like a compi ler
g++ (1) - GNU project C++ Compiler
gcc, g++ (1) - GNU project C and C++ Compiler (egcs - 1.0.3)
gcc, g++ (1) - GNU project C and C++ Compiler (v2.7)
guavac (1) - a free Java compiler
ocamlc (1) - The Objective Caml bytecode compiler
ocamlcp (1) - The Objective Caml profiling compiler
ocamlopt (1) - The Objective Caml native-code compiler
tic (1m) - the terminfo entry-description compiler
diagnostics (3) - Perl compiler pragma to force verbose warning diagnostics
less (3) - perl pragma to request less of something from the compiler
7.2 Les manuels en ligne
Le manuel en ligne de Caml Light est disponible en local sur votre
machine, ainsi que ceux d'un certain nombre d'applications que vous
êtes susceptibles d'utiliser. Pour cela, lancer netscape lors de
votre premier TD et familiarisez-vous avec ce programme qui est facile
d'utilisation et qui pourra vous servir à l'occasion d'outil pour
lire ou envoyer du courrier électronique.
Bien des commandes affichent une certaine quantité d'informations si
on les appelle sans argument, ou avec l'option -h ou -? ou
encore --help.
8 Réseau, Internet, convivialité
8.1 Réseau
UNIX utilise le réseau, entre autres choses pour partager les disques
de manière transparentes entre plusieurs machines.
Pour se connecter sur une autre machine, on dispose des commandes rlogin, telnet.
8.2 Le courrier électronique ou messagerie
Un moyen simple de correspondre est le courrier électronique. Vous y
avez accès par la commande mail (et aussi par les éditeurs et un
certain nombre de commandes, une bonne occasion de lancer « man -k
mail »!).
Pour envoyer du courrier électronique à un utilisateur de « nom de
login » utilisateur qui dispose d'un compte sur une
machine machine.domaine.pays, on tape
mail utilisateur@machine.domaine.pays
Le programme vous demande alors le sujet à indiquer pour le message
puis le texte du message qui doit se terminer par un point en tête
d'une ligne qui ne contient rien d'autre.
Pour voir si l'on a reçu du courrier électronique et pour le lire, on
utilise la commande mail sans argument. On dispose d'une aide en
tapant help.
Votre adresse électronique est la suivante :
Demandez à votre chargé de TD/TP quelle est l'adresse électronique où
vous pouvez lui écrire.
9 Sauvegarde sur disquette
Sous certains UNIX dont Linux on dispose d'un outil pour manipuler des
disquettes formatées au format DOS usuel: il s'agit des
mtools. On peut consulter le manuel en ligne globalement par
la commande man mtools ou bien commande par commande
(man mcopy, etc.). Le nom de ces commandes est généralement
composé du nom usuel sous DOS préfixé de la lettre m. Les
principales commandes sont les suivantes :
-
mcopy. Les deux utilisations les plus fréquentes :
-
Pour sauvegarder sur disquette le fichier filehd,
mcopy filehd
a:
- Pour recopier sur le disque le fichier filefd qui se
trouve sur la disquette
mcopy a:filefd
nom_de_fichier_ou_répertoire
ou plus simplement
mcopy a:filefd .
si on se trouve à l'endroit où l'on veut placer ce fichier.
- mmove et mren permettent de déplacer ou
renommer des fichiers et répertoires.
- mtype affiche le contenu d'un fichier sur la disquette.
- mdel permet de supprimer un fichier sur la disquette.
- mdir permet de voir le contenu d'un répertoire sur la
disquette.
- mcd permet de changer le répertoire courant sur la
disquette.
- mmd et mrd permettent respectivement de créer
et de détruire un répertoire sur la disquette.
10 Emacs
Emacs est un éditeur, c'est-à-dire un programme permettant de taper
des textes. Une fois lancé, il ouvre une fenêtre dans laquelle vous
tapez vos fichiers. Vous disposez de menus en haut de l'écran pour les
manipulations de base. Vous disposez aussi en annexe de feuilles
décrivant les commandes : toutes ces commandes ne vous seront pas
utiles. Lorsqu'une commande est donnée sous la forme « C-k » cela
signifie « Control-k » et veut dire que vous devez appuyer sur la
touche marquée « Ctrl » puis en la gardant enfoncée sur la touche
« k ». Pour les commandes marquées « M-k » (lire Méta-k) il faut
appuyer sur la touche « Compose Character » ou « Esc » au lieu de la
touche « Ctrl ».
10.1 Vocabulaire
Emacs est un éditeur multi-fichiers, c'est-à-dire qu'on peut éditer
plusieurs fichiers simultanément. Chaque fichier se trouve dans un
Buffer, on passe de l'édition d'un buffer à un autre à l'aide du
menu Buffer. On peut aussi manipuler plusieurs fenêtres (pour
voir simultanément plusieurs fichiers par exemple). Les fenêtres sont
appelées frames et on les manipule par l'intermédiaire du menu
File. On peut aussi couper chaque fenêtre en plusieurs
sous-fenêtres appelées windows. Si jamais, suite à une fausse
manoeuvre vous vous trouvez avec trop de sous-fenêtres dans votre
fenêtre, cliquez dans celle que vous voulez garder et tapez la
commande C-x 1, les autres sous-fenêtres et les fichiers qui y
étaient édités sont toujours accessibles par C-x o (les passer
en revue successivement) ou C-x b (un buffer est proposé par
défaut et on peut taper le nom de celui qui nous intéresse si ce n'est
pas celui qui est proposé) ou C-x C-b (en voir apparaître la
liste dans un buffer et choisir celle que l'on veut voir).
Si vous utilisez la possibilité d'appliquer Caml Light à une phrase
que vous venez de taper, vous vous apercevrez que la fenêtre est alors
coupée en deux parties : l'une contient le buffer que vous éditez et
l'autre le toplevel Caml Light avec la phrase que vous lui avez envoyé
et la réponse de Caml Light.
10.2 Un outil de base : le copier-coller
Pour sélectionner une partie de texte, placez la souris d'un côté de
ce texte et cliquez avec le bouton gauche de la souris. Ensuite placez
la souris de l'autre côté et cliquez avec le bouton droit de
la souris (emacs) ou bien sans relâcher le bouton de la souris
déplacer la souris jusqu'à ce que la zone coloriée coïncide avec la
sélection souhaitée (emacs/xemacs). Cette portion de
texte apparaît alors coloriée sur votre écran. On peut ensuite couper
(le faire disparaître à cet endroit du texte et le garder en mémoire)
ou coller (faire apparaître ce texte à un autre endroit) le texte
sélectionné. On coupe la portion de texte sélectionnée soit à l'aide
du menu Edit soit en cliquant 2 fois avec le bouton droit de
la souris ou bien encore par C-w. On peut coller une
sélection en cliquant au point d'insertion avec le bouton du
milieu de la souris ou bien encore par C-y.
Voyez l'annexe pour les autres commandes de l'éditeur.
10.3 Déplacements
Dans ce diagramme, les flèches les plus internes représentent le
déplacement d'un caractère, les moyennes représentent un déplacement
d'un mot ou d'un écran, et les plus grosses le déplacement jusqu'au
bout de la ligne ou du fichier. Bien entendu, vous pouvez utiliser les
touches fléchées du clavier pour vous déplacer d'un caractère ou d'une
ligne.
10.4 Quelques manipulations de fichiers
Vous disposez à tout instant d'un buffer nommé
*scratch* où vous pouvez écrire sans qu'il soit
sauvegardé. Vous pouvez y taper un texte. Il vous faudra ensuite le
sauvegarder en le nommant par C-x C-w. Vous pourrez ensuite
vous contenter de le sauver par C-x C-s. Si vous voulez
visualiser un fichier, C-x C-f vous demandera le fichier que
vous souhaitez lire.
10.5 L'aide en ligne sous emacs
Emacs dispose d'aide sous de nombreuses formes comme vous le montre le
menu Help tout à droite de la barre de menu. On peut accèder à
de la documentation sur emacs lui-même (« Describe Mode », « Commande
Apropos », « List Keybindings », « Emacs Tutorial », etc), mais aussi
sur des outils Unix ou des commandes complexes (« Man », « Browse
Manuals »). On accède ainsi à de gros volumes de documentation
structurée.
10.6 Philosophie de l'éditeur de texte
emacs a été conçu pour pouvoir être utilisé « en
environnement hostile », sur de simples terminaux textuels sans
confort. On peut donc tout faire sans souris, sans touches de flèches,
sans touches de fonctions, sans pavé numérique et sans menus. Cela
peut paraître ingrat au début, mais on s'aperçoit au bout d'un certain
temps que c'est un moyen beaucoup plus rapide de manipuler du texte et
des fichiers à condition d'en avoir fait l'investissement.
Bibliographie
Un grand nombre d'ouvrages sur le sujet sont disponibles dans les
différentes bibliothèques du campus. Citons ici à titre d'exemples :
Références
- [1]
-
J.-P. Armspach.
UNIX, Initiation et utilisation.
InterEditions, 1994.
(moins de 180F).
- [2]
-
J.-M. Rifflet.
La programmation sous UNIX, 1re éd.
McGraw-Hill, 1986.
(plus disponible dans le commerce, mais 1 exemplaire à la
bibliothèque INFO RECHERCHE et 4 exemplaires à la bibliothèque
MATHS-INFO 2ecycle).
- [3]
-
J.-M. Rifflet.
La programmation sous UNIX, 2e éd.
McGraw-Hill, 1986.
(plus disponible dans le commerce, mais 19 exemplaires à la
bibliothèque MATHS-INFO 2ecycle).
- [4]
-
J.-M. Rifflet.
La programmation sous UNIX, 3e éd.
Édiscience International, 1993.
(plus de 250F, mais 17 exemplaires à la bibliothèque 1ercycle, 1 exemplaire à la bibliothèque INFO RECHERCHE, 24 exemplaires à
la bibliothèque MATHS-INFO 2ecycle).
- [5]
-
D. Taylor et J. C. Armstrong, Jr.
Unix.
Le tout en poche, 1998.
(assez bien fait, un livre de poche à moins de 60F disponible
à la librairie du campus).
...et bien sur l'aide en ligne sur les stations avec la commande
man et certaines informations sous Emacs (menu
Help) et sous netscape sur la page d'accueil.
Ce document a été traduit de LATEX par HEVEA.